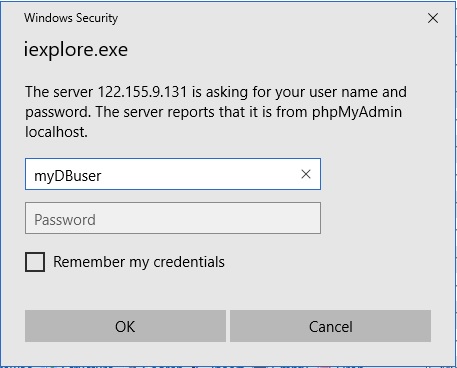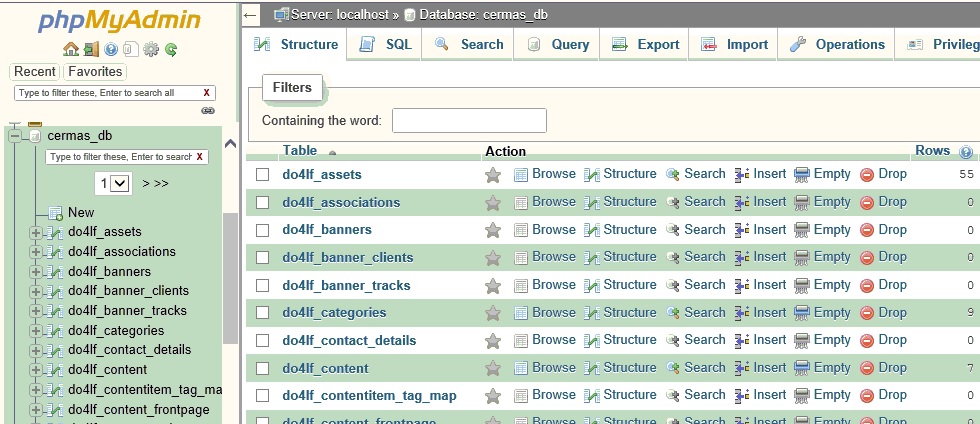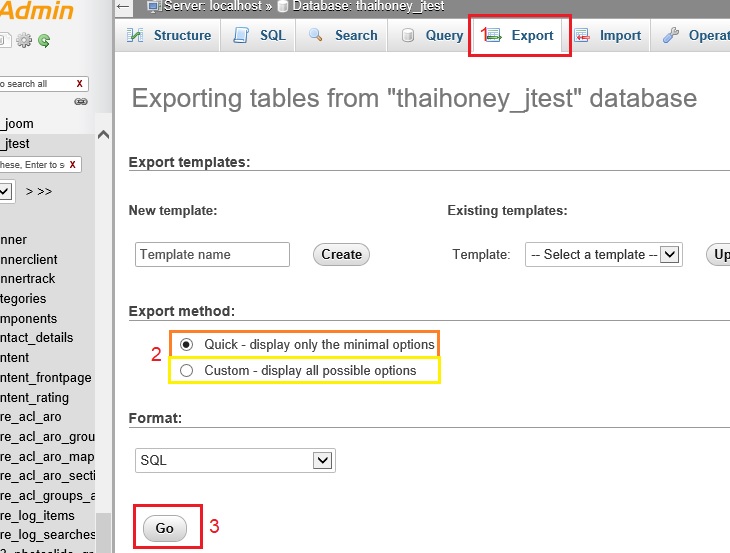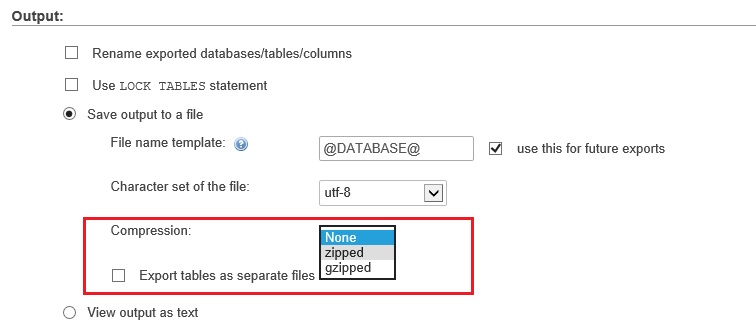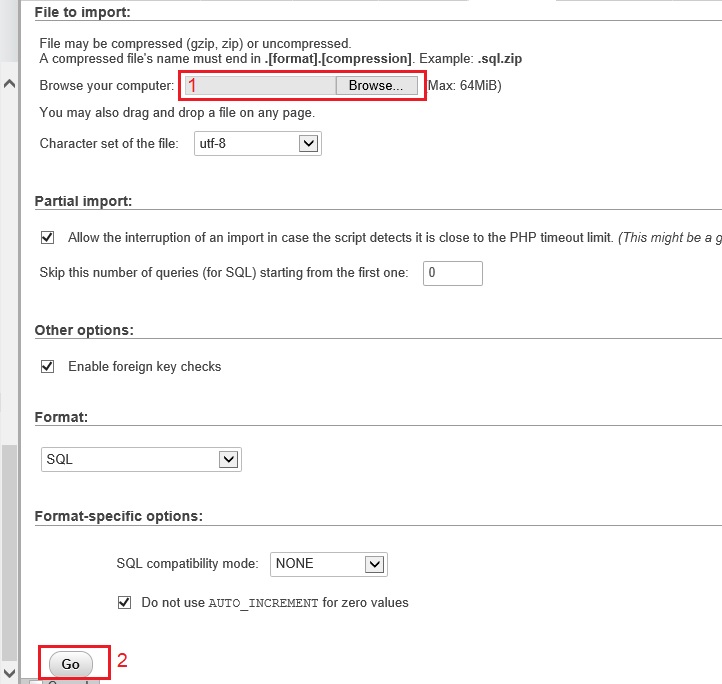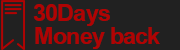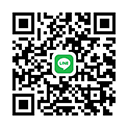หากต้องการติดตั้ง Wordpress Joomla Moodle CMS อื่นๆ หรือเว็บไซต์ทุกประเภทที่ใช้การเก็บข้อมูลใน SQL หรือ MariaDB จำเป็นที่จะต้องสร้างฐานข้อมูลขึ้นมาก่อน เพื่อทำการเก็บข้อมูล
โดยให้นำค่าต่างๆที่ได้จากการสร้างฐานข้อมูลนี้ ไปใช้ในขั้นตอนการติดตั้ง CMS ของท่านครับ
วิธีการสร้าง Database หรือ ฐานข้อมูล
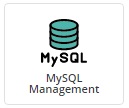
รูปที่. 1
การสร้าง database MySQL ต้องทำการสร้างบนระบบ control panel โดยสามารถเข้าระบบ Control Panel แล้วคลิกที่ Mysql Management เพื่อสร้าง / จัดการ Database name ดังรูปที่ 1.
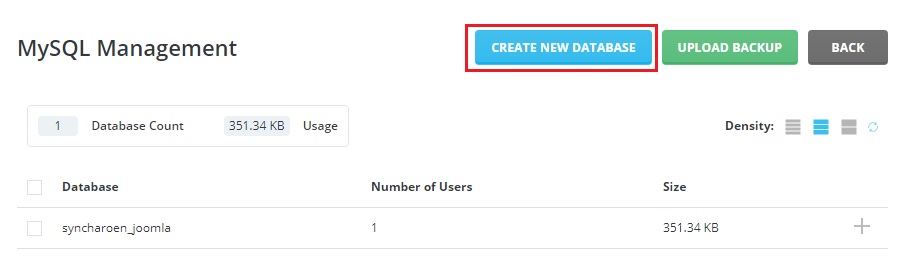
รูปที่. 2
คลิกที่ Create New Database เพื่อทําการสร้าง Database name ได้ตามจํานวน Database name ที่ package ที่ใช้บริการกําหนดไว้ให้ ดังรูปที่ 2.
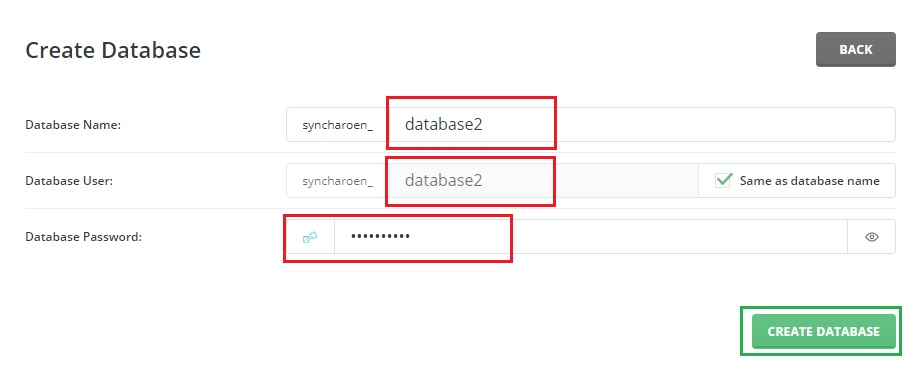
รูปที่. 3
หลังจากคลิกที่ Create New Database แล้วจะทําการแสดงรายละเอียด ดังรูปที่ 3. และให้ทําการใส่ รายละเอียดต่างๆให้ครบถ้วน
แล้วทําการคลิกที่ Create Database เพื่อทําการสร้าง Database Name , Database User และรหัสผ่าน
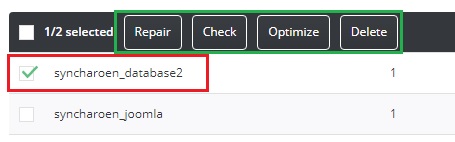
รูปที่. 4
เมื่อใส่รายละเอียดครบถ้วนเรียบร้อยทําการกดที่ปุ่ม create เมื่อระบบดําเนินการสร้างเรียบร้อย จะแสดงรายละเอียด Database name ที่เราทำการสร้าง รายละเอียดที่เราได้สร้างไว้แล้วขึ้นมาในรายการ ตามรูปที่ 4.
โดยสามารถนำรายละเอียดในส่วนนี้ไปใช้ติดตั้ง CMS หรือ นำไปใช้ Config ในสคริปที่เชื่อมต่อกับฐานข้อมูลของท่านต่อไป
สำหรับเครื่องมือจัดการในกรอบสีเขียวตามรูปที่ 4 ท่านสามารถเลือก Database และเลือกจัดการได้ดังนี้
- Repair คือ ซ่อมแซมข้อมูลใน database
- Check คือ ตรวจสอบความผิดปกติของข้อมูลใน database (ควรทำก่อน repair)
- Optimize คือ เพิ่มประสิทธิภาพให้ database
- Delete คือ ลบ database
วิธี Import Database จากภายนอก เข้าสู่ Database ใน Server
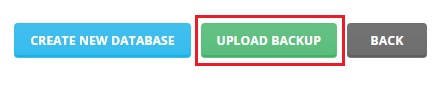
รูปที่ 5
เลือก Upload Backup
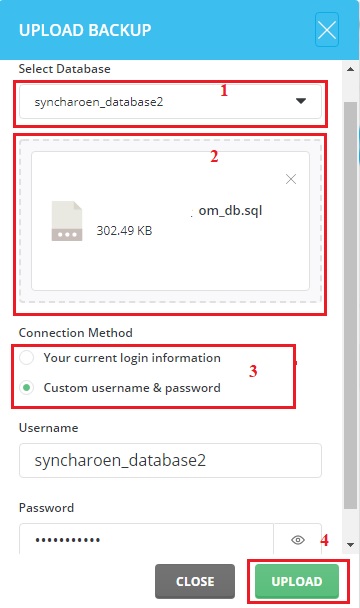
รูปที่ 6
6.1 เลือก Database ที่ต้องการ Import ข้อมูล
6.2 เลือกไฟล์ฐานข้อมูลที่ต้องการ Import
6.3 เลือกกำหนดรหัสผ่าน และทำการใส่ User Password ของ Database ที่ต้องการ Import
จากนั้นกดที่ Upload




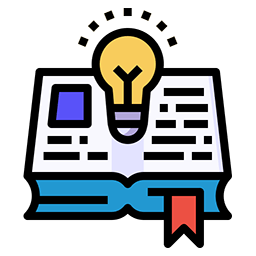



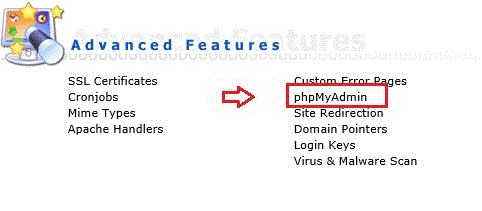 รูปที่ 1
รูปที่ 1