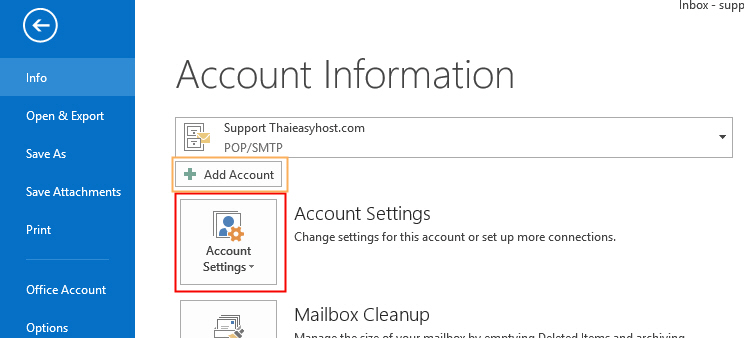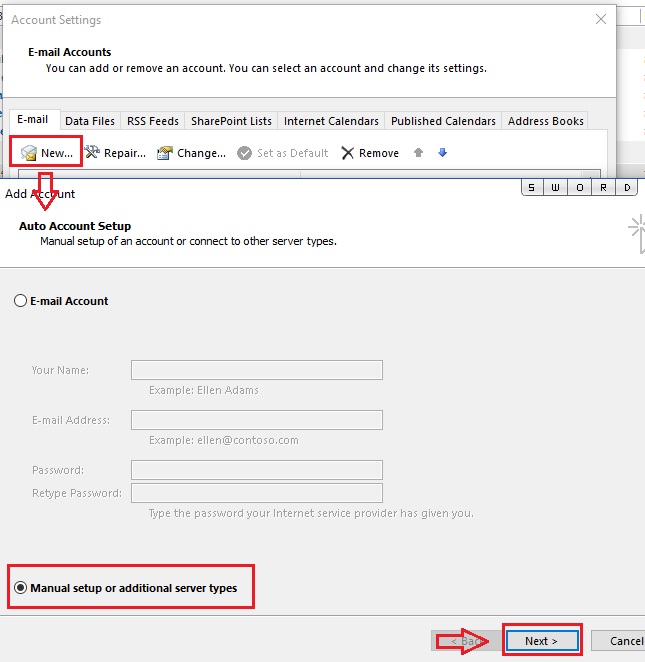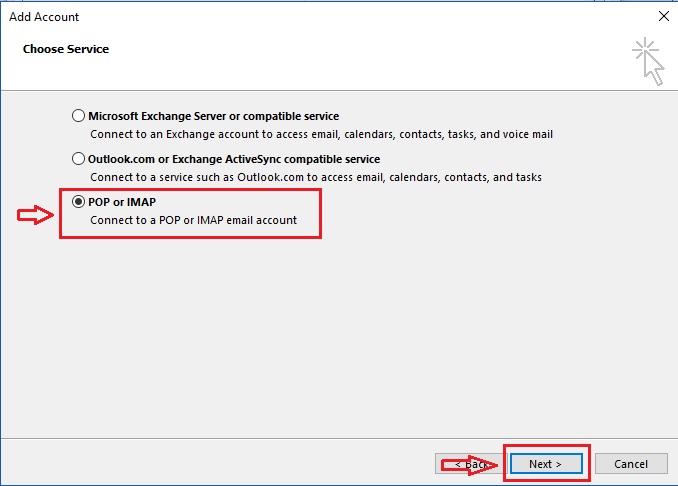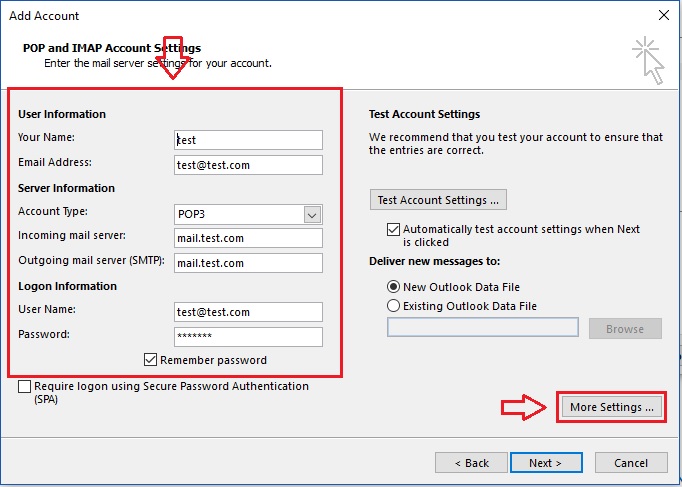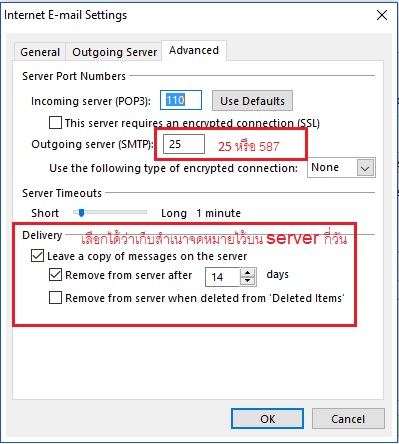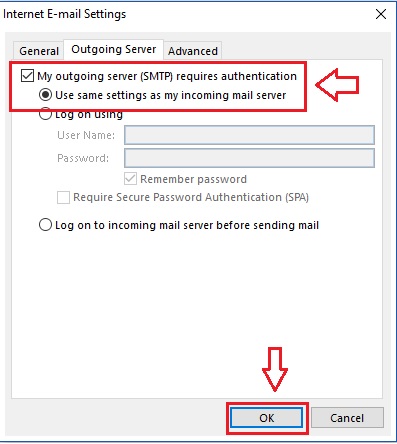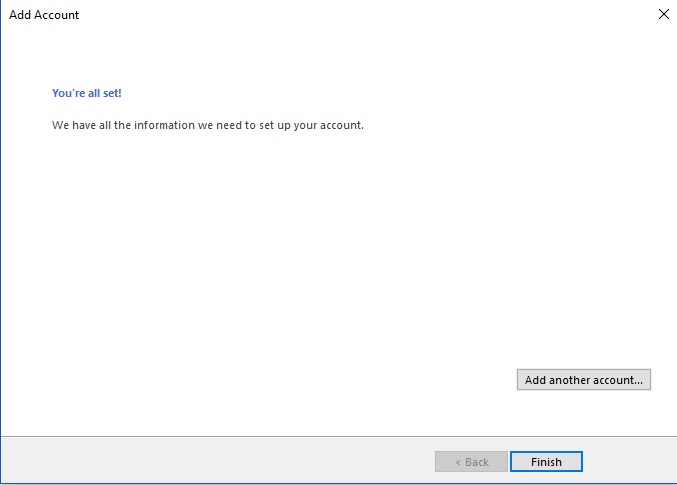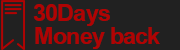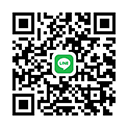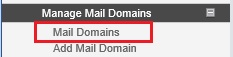
รูปที่. 1
1. loging เข้าระบบ control panel แล้วคลิ๊กที่ เมนู Mail Domain ตามรูปที่ 1.
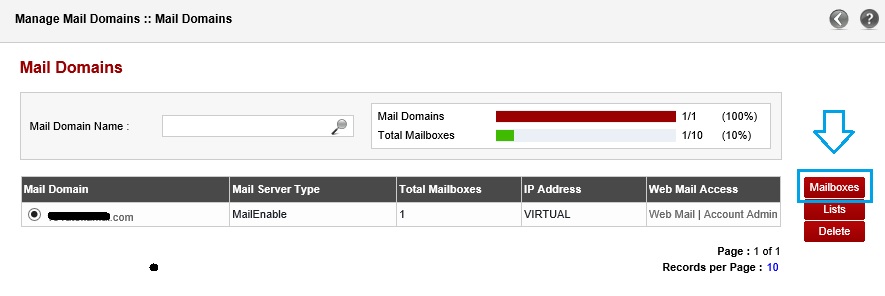 รูปที่. 2
รูปที่. 2
2. เข้าที่ MailBoxes ตามรูปที่ 2.
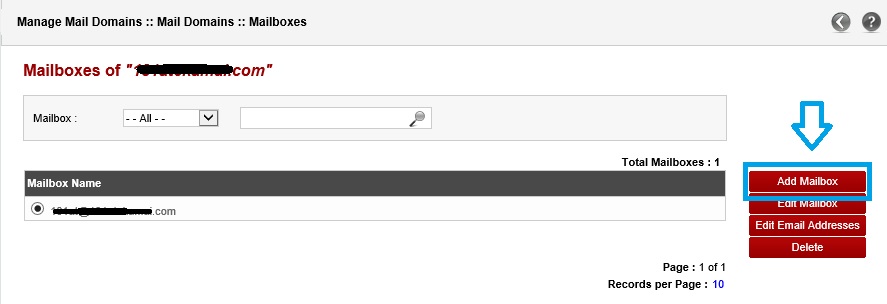 รูปที่. 3
รูปที่. 3
คลิกที่ Add Mailbox ตามรูปที่ 3.
ใส่รายละเอียดของ Account ผู้ใช้งานที่ต้องการเพิ่มลงไปครับ ตามรูปที่ 4.
*หากต้องการ Forward เมล์ไปที่อื่น ให้ใส่ email ที่ต้องการ Forward ลงในช่อง Forward Address
**หากต้องการกำหนด Size ของ mailbox ด้วย ให้เอา Checkbox ที่ Unlimited ออก
และใส่จำนวนเป็นตัวเลขเข้าไป (1000MB เท่ากับประมาณ 1GB)
แล้ว กดเพิ่มกล่องเก็บเมล์ (Add Mailbox) เป็นอันเสร็จสิ้นกระบวนการ
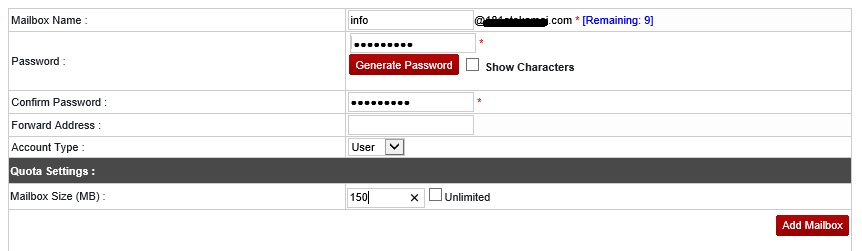 รูปที่. 4.
รูปที่. 4.
การเปลี่ยน Password Email Account / เปลี่ยนค่า Forward Mail / เปลี่ยนขนาดพื้นที่ของเมล์
 รูปที่. 5.
รูปที่. 5.
หากต้องการเปลี่ยน Password ให้กับ User ให้เลือกที่ Edit Mailbox
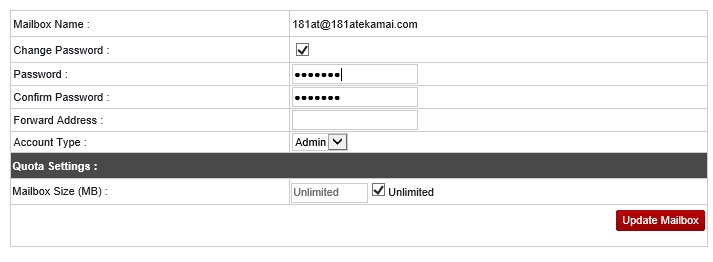 รูปที่. 6.
รูปที่. 6.
คลิกที่ Change Password และพิมพ์รหัสผ่านใหม่ลงไป
หากต้องการเปลี่ยนชื่อ Forward Address ด้วย ให้พิมชื่อใหม่ได้ทันที
หากต้องการเปลี่ยนขนาดพื้นที่เก็บอีเมล์ด้วย สามารถเปลี่ยนได้ตามต้องการ
เสร็จแล้วคลิก Update Mailbox
การทำ Alias
(คือการกำหมด Address เพิ่มเติมให้กับ Email Addresses ปกติ และใช้พื้นที่รับเมล์เดียวกัน)
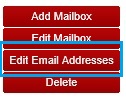 รูปที่. 7.
รูปที่. 7.
เลือก User ที่ต้องการ จากนั้นคลิกที่ Add Email Addresses
 รูปที่. 8
รูปที่. 8
พิมพ์ชื่อ Addresses ที่ต้องการเพิ่มลงไป โดย Address ดังกล่าวที่เพิ่มเข้าไปจะใช้พื้นที่เดียวกันกับ user ที่ท่านเลือกไว้ด้านบน
คลิกที่ Add Email Address ปุ่มล่าง เป็นอันเสร็จ




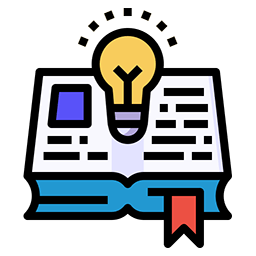



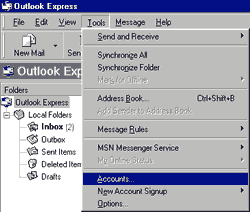 รูปที่. 1
รูปที่. 1 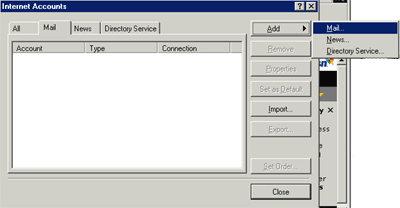 รูปที่. 2
รูปที่. 2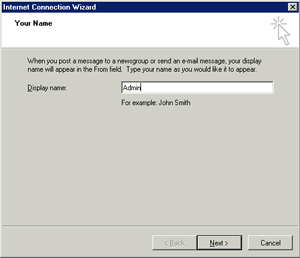 รูปที่. 3
รูปที่. 3 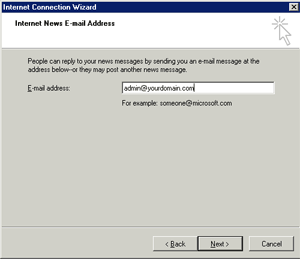 รูปที่. 4
รูปที่. 4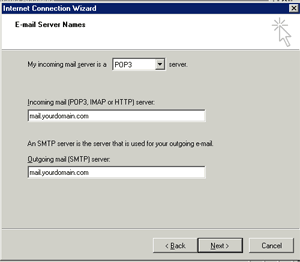 รูปที่. 5
รูปที่. 5 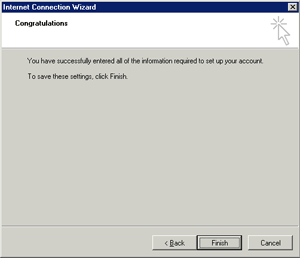 รูปที่. 6
รูปที่. 6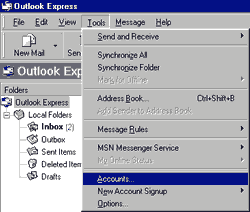
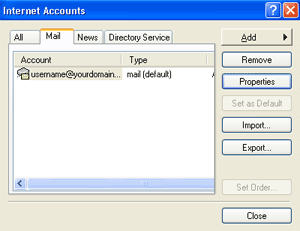
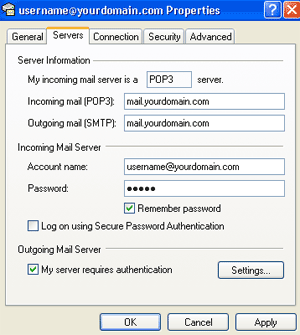 รูปที่. 9
รูปที่. 9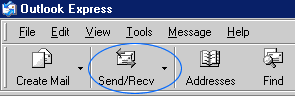 รูปที่. 10
รูปที่. 10