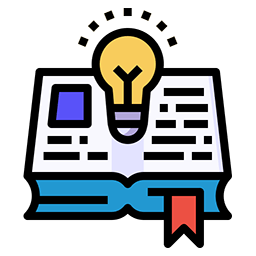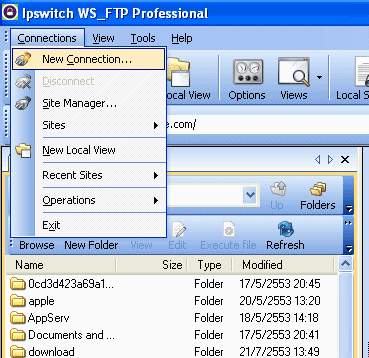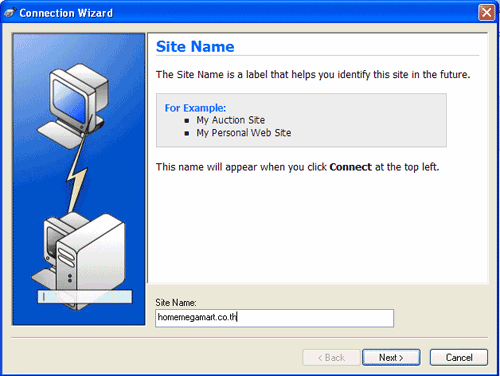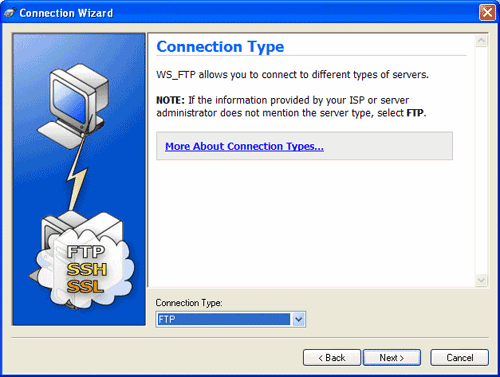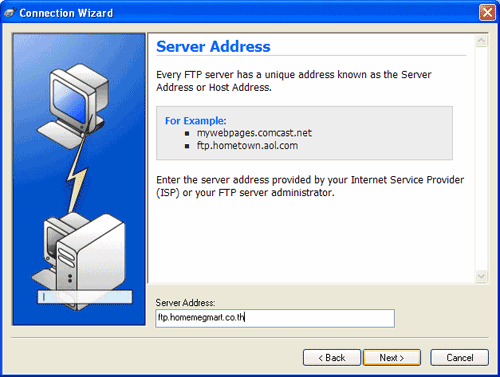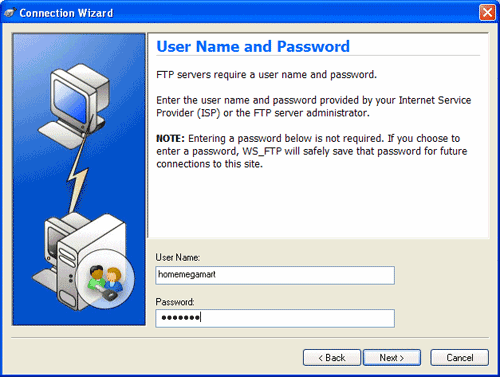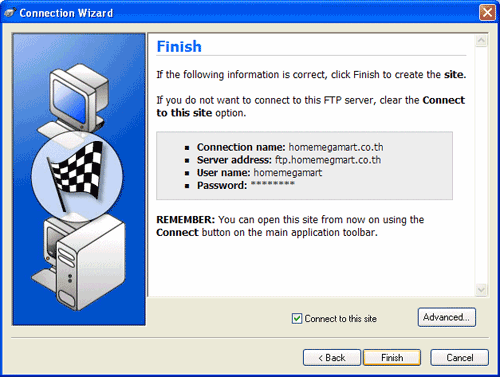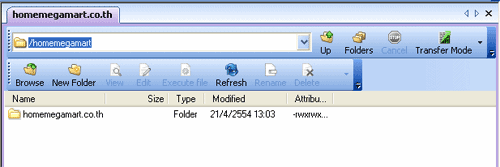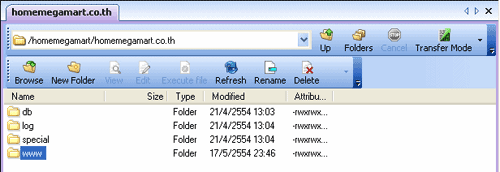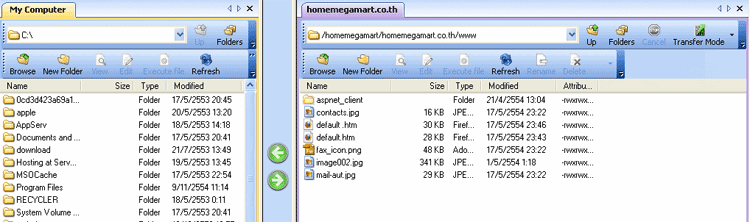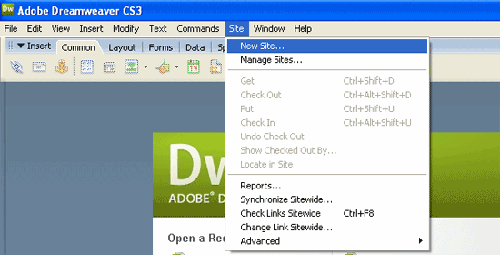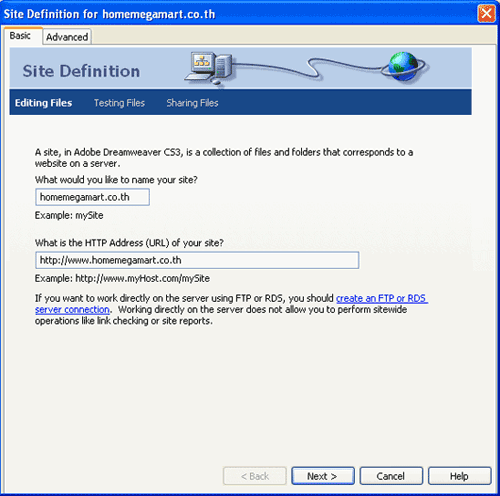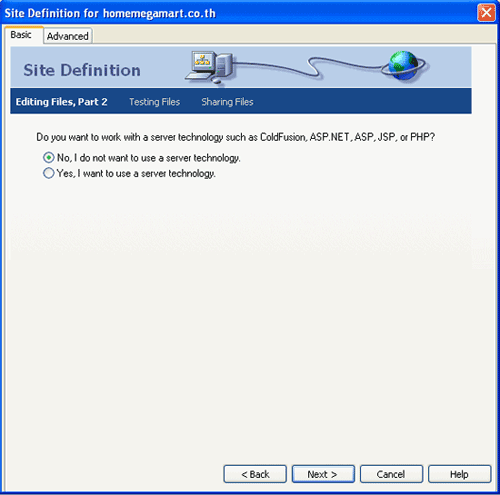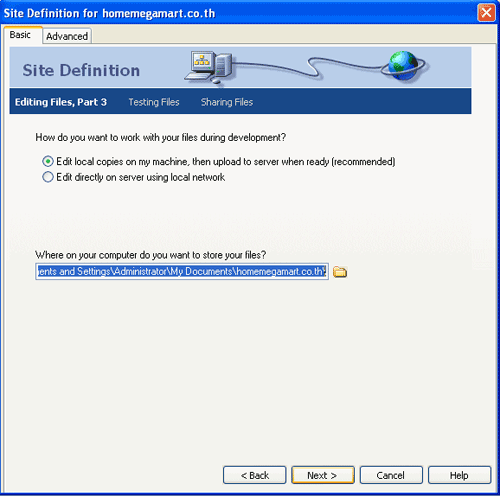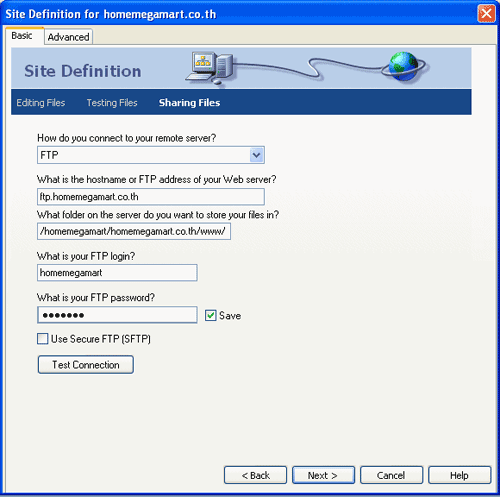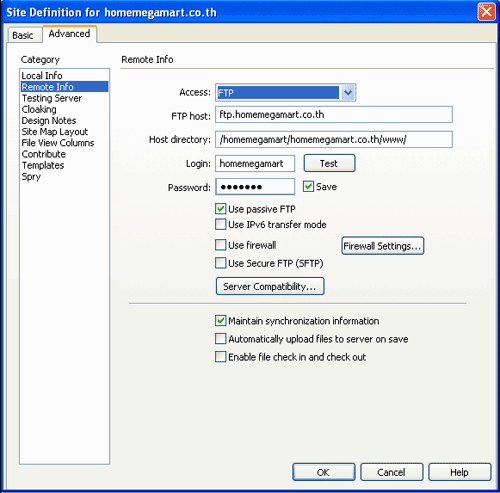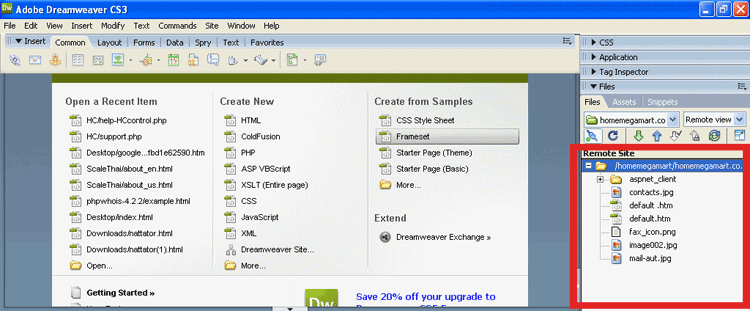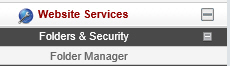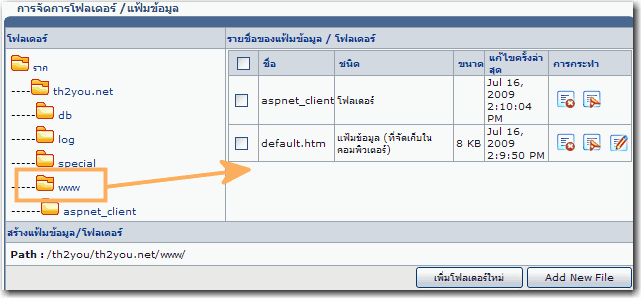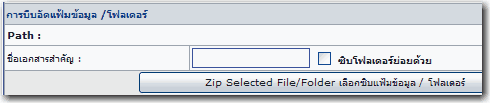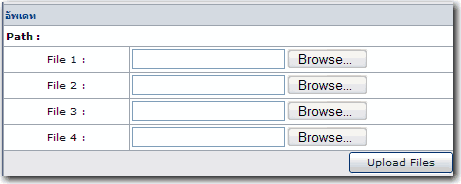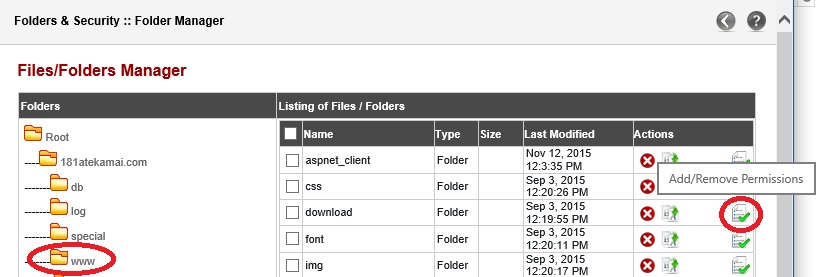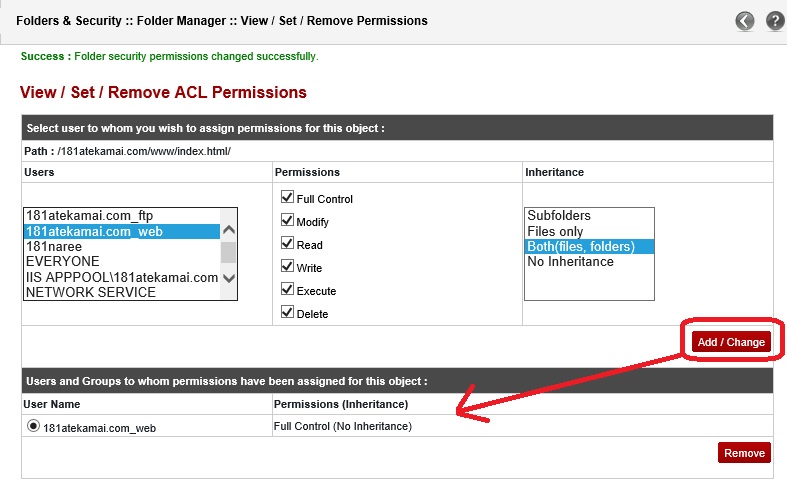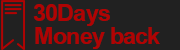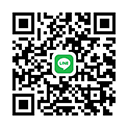การนำข้อมูลขึ้น Server ด้วยโปรแกรม File Zilla
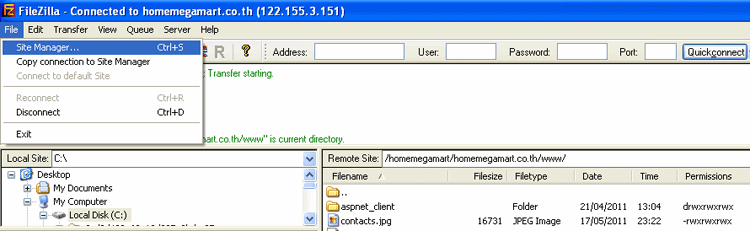 รูปที่. 1
รูปที่. 1
1. เปิดโปรแกรม File Zilla เเล้วเลือกที่เมนู File>Site Manager ตามรูปที่ 1.
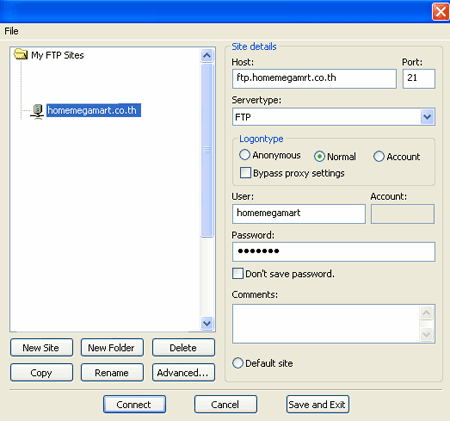 รูปที่. 2
รูปที่. 2
2. กรอกรายละเอียดการใช้งานต่างๆ เเล้วกด Connect ตามรูปที่ 2.
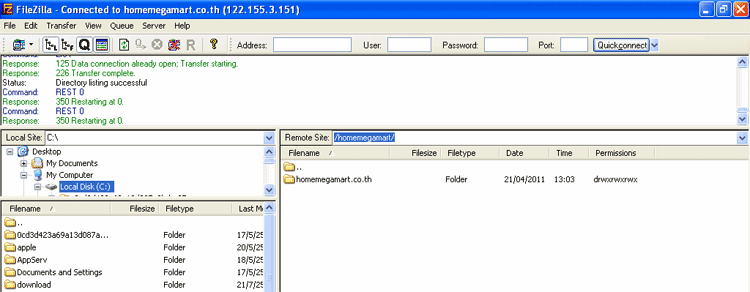 รูปที่. 3
รูปที่. 3
3. เมื่อเชื่อมต่อเเล้ว ด้านซ้ายมือจะเป็นเครื่องของผู้ใช้งาน ขวามือคือพื้นที่บน Hosting ตามรูปที่ 3.
ให้คลิกเข้าไปที่โฟล์เดอร์ Domainname ของผู้ใช้งาน ตามรูปที่ 3.
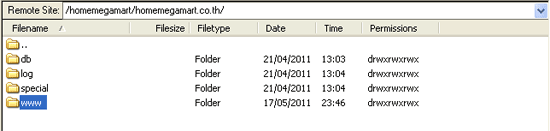 รูปที่. 4
รูปที่. 4
4. เมื่อคลิกเข้าไปเเล้วจะพบ โฟลเดอร์ www ให้คลิกที่โฟลเดอร์ www ตามรูปที่ 4.
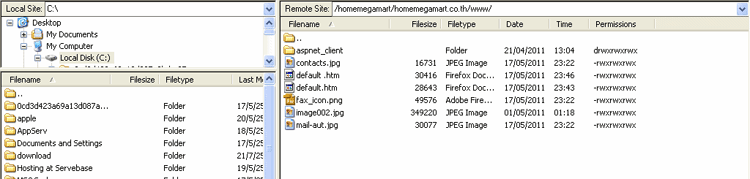 รูปที่. 5
รูปที่. 5
5. เมื่อเข้ามาถึง Path นี้คือที่เก็บข้อมูลของ WebSite คะ /ชื่อUser/ชื่อWebSite/www/
ด้านซ้ายมือคือเครื่องผู้ใช้งาน เเละด้านขวามือคือพื้นที่ของระบบ Hosting ที่จะนำข้อมูลมาวาง
เพื่อโชว์หน้า Website คะ (ใช้งานครั้งแรกให้ลบไฟล์ default.htm ออกเพื่อให้ไฟล์ index ของท่านเรียกขึ้นเป็นหน้าแรกได้ครับ)